前言
早些年,我也是开了优爱腾的会员,因为想看的一些剧,有的在优、有的在爱、有的在腾,若是只开一个会员是真是很鸡肋啊。所以,我那时候就萌生了搭建私人影音库的想法。
其实吧,都想要一个自己的专属影音库。只是硬盘的价格,和维护的费用,让大家望而却步。
阿里云盘,作为国内的云盘,口碑比某度好多了,速度什么的都还不错。关键支持 WebDAV,这样我们把阿里云盘挂载到本地,作为本地的影音库,还是不错的。
谷歌云盘,也很好,也支持挂载,只是,流量有点烧不起,然而访问速度肯定是不能和阿里去比的,毕竟服务器那么远对吧。
所以,阿里云盘作为首选了。
教程很简单,博主在尝试过很多挂载方法以后,觉得下面的方法最适合新手小伙伴来进行操作(完全不出错)。
演示视频
准备工作
- 1、软路由(旁路由)一台,平台不限,本期视频以 X86 平台作为演示
- 2、阿里云账号一个(这个大家都有吧)
相关工具下载:
- 本期视频使用的软路由固件:点击下载
软路由阿里云盘设置
获取 Refresh Token
进入软路由的 服务 – 阿里云盘WebDAV ,启用并双击
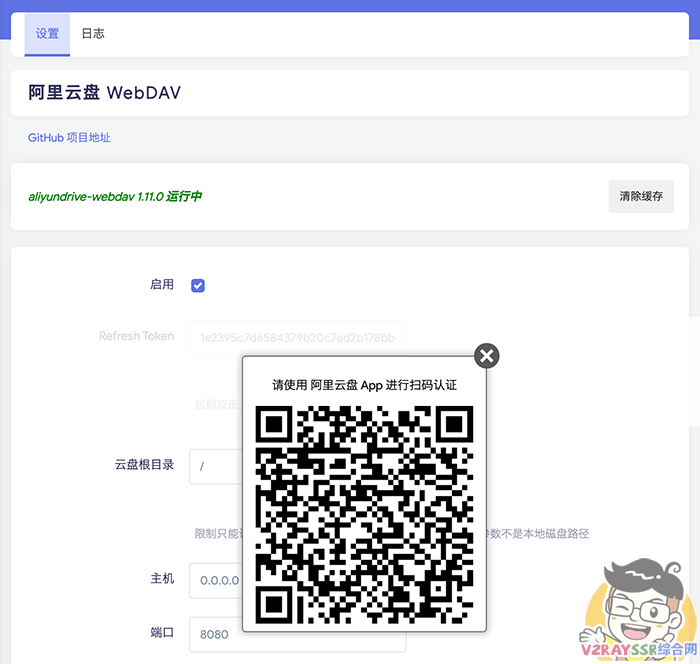
或是直接 访问这里 来获取 阿里云Token 的获取方法
设置网页访问入口
1、配置 主机名(软路由地址)、端口号
2、配置 阿里云盘 WebDAV 中的用户名,密码,并牢记
3、配置完成,保存并应用以后,在浏览器输入 http://软路由地址:端口号 ,输入刚才设置的用户名及密码,检查服务是否成功启动
Rclone配置
配置 config 文件
SSH 连接软路由(或是在软路由的终端),输入以下代码配置 rclone。
rclone config
具体配置过程大致如下(不排除软件以后更新,具体请自行翻译配置)
第一项:建立新项目 -- n 第二项:输入项目名字 -- aliyun 第三项:选择需要挂载的项目 46 -- WebDAV 第四项:输入WebDAV的挂载网址 -- http://10.0.0.3:8080 第五项:选择正在使用WebDAV的名字 5 -- Other site/service or software 第六项:输入挂载WebDAV的用户名 -- admin 你创建WebDAV服务的用户名 第七项:选择登录的用户名密码模式 -- y 使用自己的密码 第八项:输入挂载WebDAV的密码 -- admin(不会显示)你创建WebDAV服务的密码 第九项:再次确认密码 -- admin(不会显示) 你创建WebDAV服务的密码 第十项:输入token -- 直接回车 默认空 第十一项:进入高级设置 -- 直接回车 默认不进入 第十二项:配置完成并确认 -- 直接回车 默认确定 第十三项:重回配置菜单 -- q 退出配置
这样,在 VPS 会生成 /root/.config/rclone 的 rclone 的配置文件
OpenWRT 配置 Rclone 开机自启
在 OpenWRT 里面配置 rclone 自启,有很多坑,博主试过很多方法,唯独这一个不容易出错,所以把这个方法献给新手小伙伴们!
软路由安装 procps
在 OpenWRT 上面,使用 ps 命令的时候,不允许带参数,这个问题可以通过下面的命令,安装 procps 文件,这样就可以正常的使用 ps 命令的参数。
opkg update && opkg install procps-ng-ps reboot
若是软路由不能通过命令安装,也是可以直接下载:procps-ng_3.3.16-3_x86_64.ipk 文件,到软路由进行安装并重启生效。
创建 rcloned 文件
wget -N -P /etc/init.d https://raw.githubusercontent.com/V2RaySSR/tool_sh/main/rcloned #### 以下是 rclone 的手动命令 可以自己尝试一下 bash /etc/init.d/rcloned start bash /etc/init.d/rcloned stop bash /etc/init.d/rcloned restart
根据 视频中,修改 /etc/init.d/rcloned 文件
软路由设置 rclone 开机自启
直接输入以下命令(推荐)
sed -i '$i\sleep 20 && bash /etc/init.d/rcloned start' /etc/rc.local
或是,软路由进入 系统 – 启动项 -本地启动脚本,在 exit 0 之前,插入如下命令:
bash /etc/init.d/rcloned start
Docker 设置
Docker 存储空间设置
1、对 PVE 正使用的盘进行扩容,步骤较多,请 观看视频
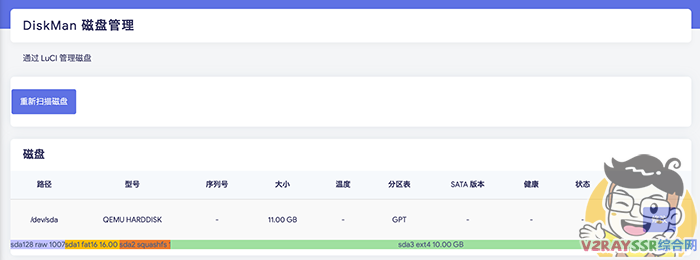
2、挂载其他数据盘,如 移动硬盘 或是 PVE 重新指派一个盘。步骤较多,请 观看视频
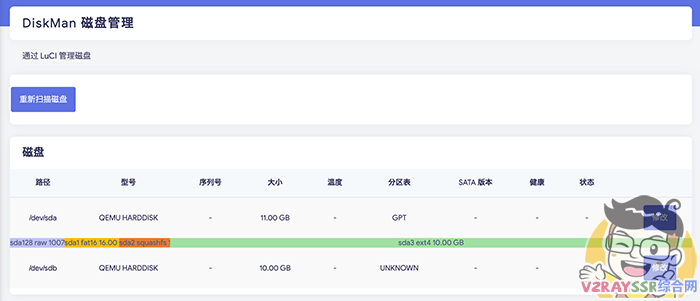
创建 Emby Docker 容器
Emby,大家都知道,需要 密钥 才可以解除一些限制。以下教程中的 Docker 镜像 为 Emby 开心版(破解版)。大家有能力的,还是希望能多多支持正版软件。博主已经支持!!
找到软路由 Docker,点击 容器,点击 添加,点击 解析CLI – 命令行,贴入以下命令:
相关的挂载命令,若是不明白的话,请看视频
docker run \ --name EmbyServer \ --net=host \ -v /docker/emby:/config \ -v /aliyun:/aliyun \ -e TZ="Asia/Shanghai" \ --device /dev/dri:/dev/dri \ -e UID=0 \ -e GID=0 \ -e GIDLIST=0 \ --restart always \ -d lovechen/embyserver:latest ########################################################## 下面为命令的注解:(不明白请看 演示视频) 第七行 是配置 Emby 的硬件解码,若没有核显,或是不需要,可以删除 若是需要配置正版,只需要把最后一行的 lovechen 改为 emby 即可配置 Emby 官方 Docker 源 若是软路由没有开启科学上网模式,那么需要在 Docker 环境参数里面加上 HTTP_PROXY=http://代理IP:代理端口 HTTPS_PROXY=http://代理IP:代理端口 (这样搜刮器才能正常的进行工作,因为大部分搜刮器已被墙) # 第二行:设置 Docker 名字 # 第三行:设置网络模式 # 第四行:Emby 的配置路径 # 第五行:需要挂载的影视库路径 # 第六行:设置时区 # 第七行:配置核显解码(若软路由不支持核显,可删除) # 第八行:设置权限 # 第九行:设置权限 # 第十行:设置权限 # 第十一行:设置权限 # 第十二行:Docker 版本
配置完毕,点击提交,并启动容器
配置 Emby
Emby 系统配置
浏览器输入 http://软路由地址:8096 进入 emby 的配置界面,详细的配置 请看视频
关闭服务器解码
当然,若你的服务器支持硬解,开启之后,客户端若无解码器,也是能够用服务器的硬解来舒缓服务器的压力。
若你的服务器不支持硬解,那么 强烈推荐 关闭服务器解码,不然看电影的时候,若是客户端没有解码器,那服务器绝对负载 100%,因为目前大家的软路由配置也并不是那么强大。
进入 Emby 后台,找到用户,在所有用户的配置界面,关闭如下配置选项:
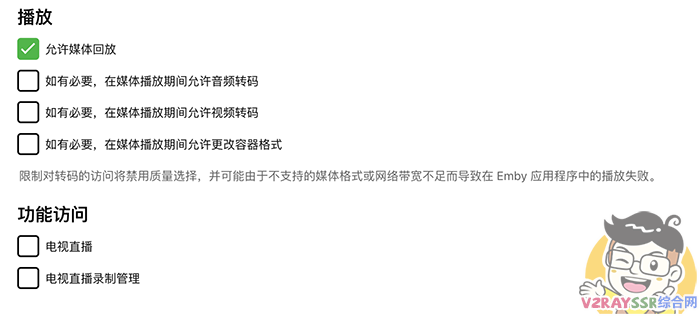
Emby 搜刮器配置
关于搜刮器,个人都有个人的喜好,本身来讲 Emby 已经支持中文,很多地方也都看得明白。但是我更为推荐 themoviedb 搜刮。
客户端配置
若你是正版的 Emby
那么 官方的客户端 ,就是你最好的选择,包含了 IOS/MACOS/WINDOWS/ANDROID/ANDROID TV 等平台的客户端。
若你是开心版 Emby
Windows PC、Android TV 推荐使用 KODI 作为客户端播放器。这样可以在客户机上面进行解码。
关于 KODI Emby 插件的安装,其实网上的教程也是很多的,若是大家实在是搞不明白,欢迎在视频下方留言。
MacOS 、IOS 推荐使用 INFUSE 软件作为客户端播放器。
Android 用户,推荐下载 官方的客户端,使用更为的方便。
当然也是可以自行搜索 “Android emby 客户端破解版 、 Android TV emby 客户端破解版”
后记
到这里,使用 OpenWRT 开机 Rclone 自动挂载 阿里云盘 的教程也就结束了,期间,我使用各种方法来测试搭建的可靠性(就是完全不出错),只有这一种最为简单,最为稳定,也最为被新手小伙伴们所接受!就到这里了。










[…] 在 博客的 这篇文章 中,以此固件为演示,详细的描述了如何为此固件添加硬盘及扩容! […]