前言
上一期我们把一堆配件给装了起来,待机的功耗还是挺欢喜的。基于上一期的网络图,我们这期直接安装PVE系统。
准备工作
1、在U盘里面刻录PVE ISO镜像文件。
(PVE 6.2 ISO镜像包点我、刻录工具点我WIN/MAC)
2、按照上一期的网络图插好线
设置主板BIOS
找到主板CPU高级,Intel Virtualization Technology ,开启

找到主板北桥设置,VT-d,开启

保存BIOS,并重启从U盘启动。
安装PVE
插入U盘并选择从U盘启动。

选择Install Proxmox VE,回车。

确认硬盘无误以后,点击下一步。设置国家和键盘。
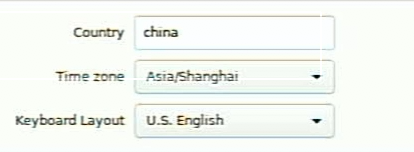
设置ROOT密码和邮箱。
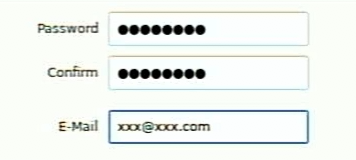
重要的一步,设置管理的网口。选择板载的网口进行PVE管理。不会看视频教程。
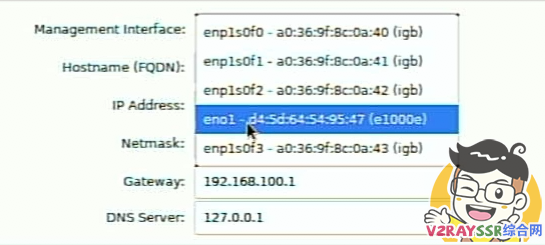
开始规划自己的IP段,大家可以用192.168.1段,也可以和作者一样使用10.0.0段的IP。
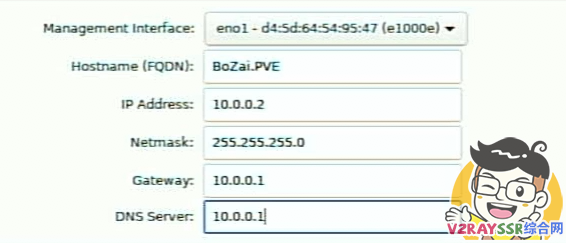
安装完毕重启电脑,并插好线。(刚刚绑定的网口必须连接上)
设置PVE
在电脑上面改好自己的IP段(和刚才设置的PVE的地址为一IP段。)
浏览器输入https://xx.xx.xx.xx:8006,进入PVE的管理界面(记得是HTTPS,不是HTTP)
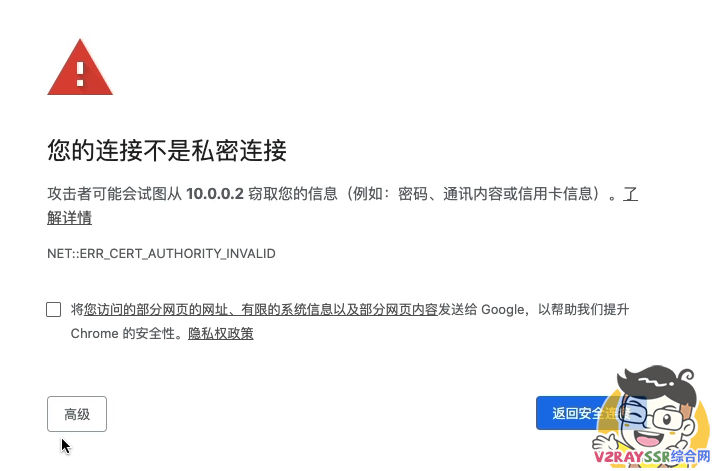
点击高级,继续前往,输入用户名root,密码为刚才安装PVE的密码。
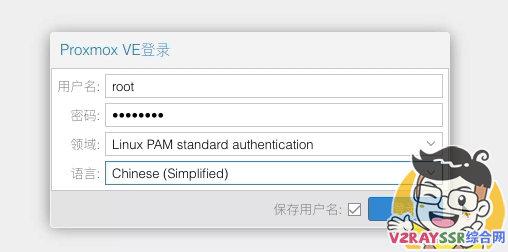
按照视频教程里面的操作,新建一个爱快虚拟机,用于我们等下的宽带拨号。
PVE直通设置
SSH工具连接PVE。
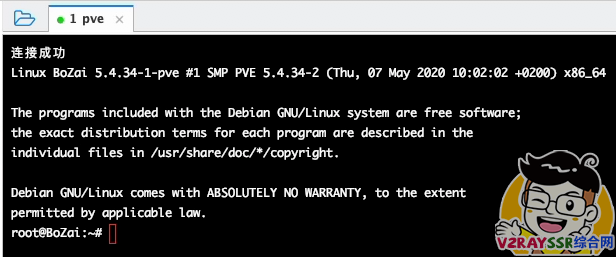
按照视频教程,分别修改下面选项。(SSH里面直接修改)
nano /etc/default/grub
找到GRUB_CMDLINE_LINUX_DEFAULT="quiet",修改为
GRUB_CMDLINE_LINUX_DEFAULT="quiet intel_iommu=on pcie_acs_override=downstream"
键盘Ctrl+X,并输入Y,保存更改
输入 update-grub 更新系统
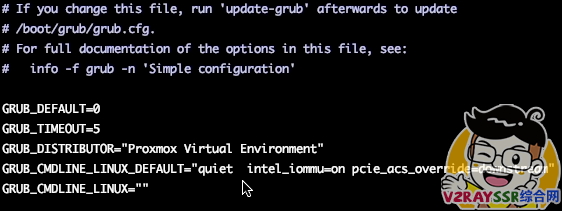
继续执行下面命令
nano /etc/modules
在里面添加以下代码:
vfio vfio_iommu_type1 vfio_pcioptions vfio_virqfd
键盘Ctrl+X,并输入Y,保存更改
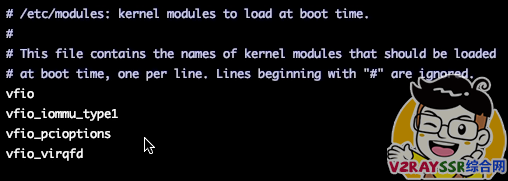
到这里,直通设置完毕。
开始设置爱快的虚拟机
其他没有什么说的,看好直通的操作,(注意网口)
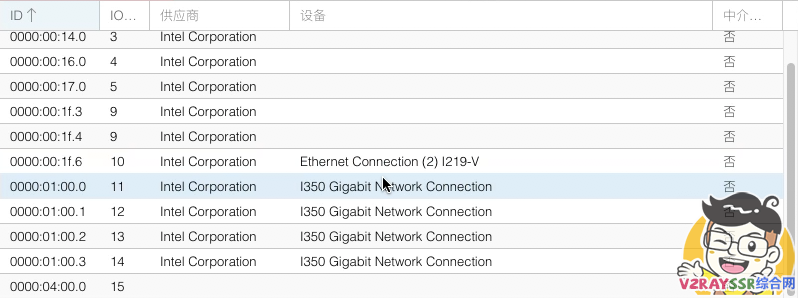
可以注意到,I350才是我们的独立网卡,我们把前三个直通给爱快。其中2个被用来拨号,1个是出口。








